| Pré. | Proc. |
Cellules de navigation
Enterprise Architect permet aux utilisateurs de naviguer facilement dans un référentiel en fournissant un mécanisme de diagramme pratique pour créer un lien hypertexte vers tout autre diagramme du référentiel. Il s'agit de la cellule de navigation, que vous utilisez pour fournir une direction simple ou plus ornementale et un lien vers un diagramme significatif pour l'utilisateur. Vous pouvez ajouter plusieurs cellules de navigation à un diagramme pour créer une page d'accueil de niveau supérieur, dirigeant les utilisateurs vers les zones du modèle qui les intéressent ou dont ils sont responsables. Vous pouvez ajouter des cellules de navigation à une hiérarchie de diagrammes , orientant davantage l'utilisateur vers des aspects de plus en plus spécifiques du modèle. Une excellente illustration en est le diagramme ' Démarrage ' du modèle Enterprise Architect EAExample.
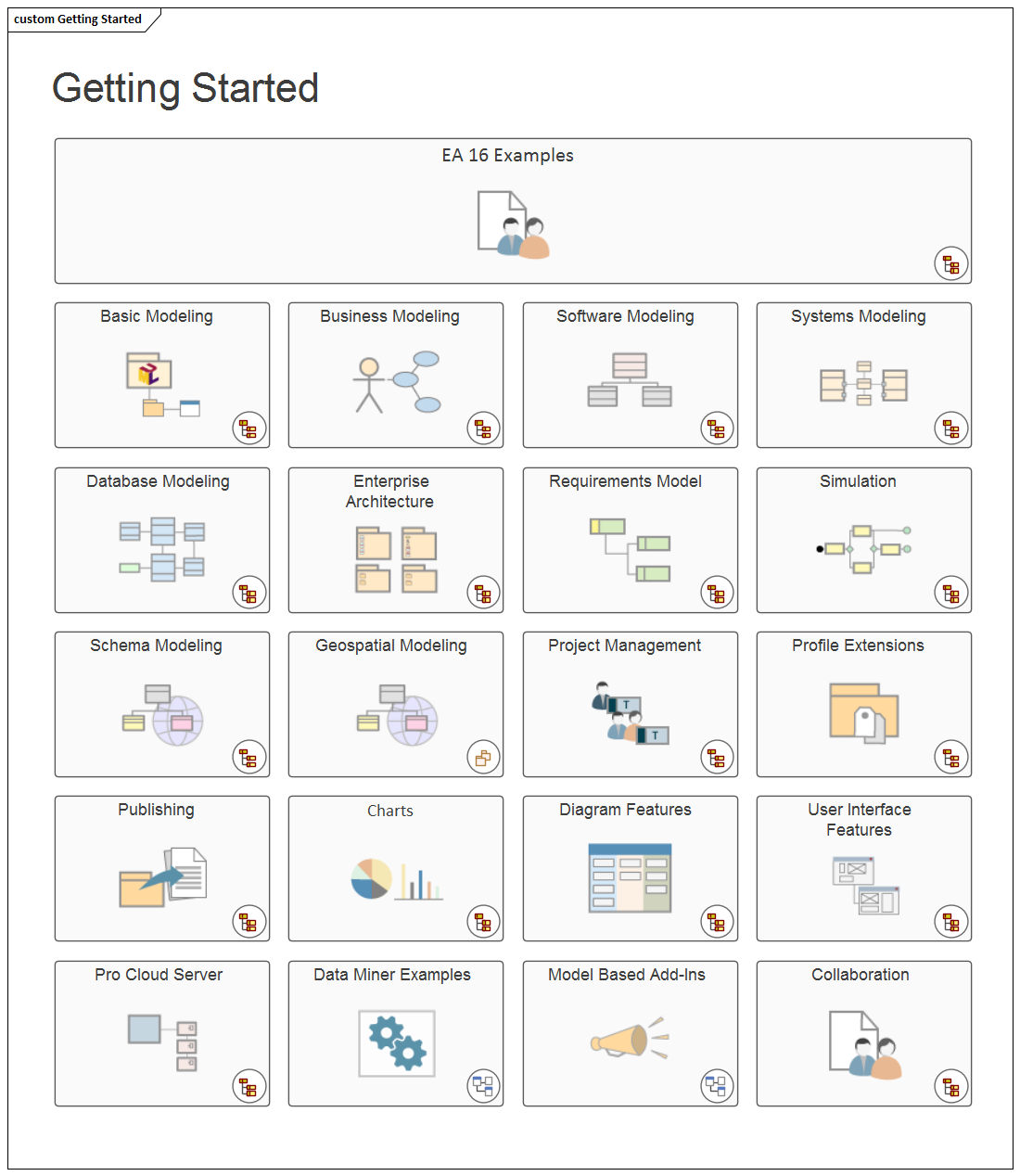
Les diagrammes contenant les cellules de navigation sont visibles via le navigateur Internet et les produits Cloud , et offrent une expérience convaincante pour les utilisateurs occasionnels et les non-modélistes, ainsi que pour les utilisateurs plus techniques et expérimentés. Les diagrammes de navigation peuvent être utilisés comme outil marketing, outil d'information client ou introduction rapide à la composition d'un modèle. Les cellules de navigation sont également le véhicule pour identifier et donner accès aux diagrammes qui doivent être examinés dans une révision Révision .
Création de cellules de navigation
Pour créer une cellule de navigation, ouvrez le diagramme que vous développez en tant que page d'accueil et, à partir de la fenêtre Navigateur , faites glisser un diagramme cible sur cette page d'accueil. La boîte de dialogue 'Sélectionner le Type ' s'affiche. Sélectionnez le bouton radio « Cellule de navigation ».
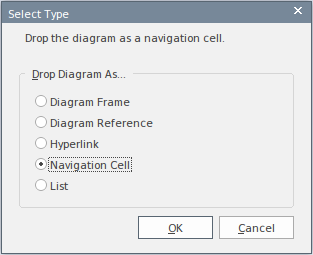
Cette option crée la cellule de navigation, contenant le nom du diagramme cible et, dans le coin supérieur droit, une icône représentant le type de diagramme . Juste après avoir cliqué sur le bouton OK , la boîte de dialogue « Sélectionner une image » s'affiche, à partir de laquelle vous pouvez sélectionner un graphique qui représente la nature du diagramme . Vous pouvez également sélectionner un thème de diagramme pour l'image, dans le champ "Liste d'images". Si vous ne souhaitez pas ajouter d'image à l'élément, cliquez sur le bouton Annuler.
Si vous utilisez une image, elle s'affiche au centre de l'élément avec le nom du diagramme cible en haut, comme indiqué dans l'illustration EAExample. Si vous n'utilisez pas d'image, le nom s'affiche au centre de l'élément.
Si vous décidez par la suite de modifier ou de supprimer l'image dans une cellule de navigation, cliquez-droit sur l'élément et sélectionnez l'option 'Apparence > Sélectionner l'image de navigation'. La boîte de dialogue "Sélectionner une image" s'affiche, et vous pouvez simplement cliquer sur une autre image ou - pour simplement supprimer l'image existante - cliquer sur le bouton Annuler.
La sélection de l'option 'Navigation Cell' active également la case à cocher ' Exécuter auto disposition ', que vous pouvez sélectionner pour ajuster automatiquement la disposition des Cellules de Navigation pour former une grille avec 10 unités de séparation entre les cellules. (L'unité est définie dans le dialogue ' Propriétés ' du diagramme ). Si vous ne souhaitez pas ajuster la disposition des cellules, décochez la case avant de cliquer sur le bouton OK .
Si vous utilisez des cellules de navigation dans un modèle, elles ajoutent le stéréotype <<NavigationCell>> et son Shape Script associé au modèle. Les utilisateurs ouvrant le modèle dans les versions d' Enterprise Architect antérieures à 13.5 peuvent ensuite utiliser ce stéréotype pour créer davantage de cellules de navigation fonctionnellement identiques aux cellules sous la version 13.5, bien qu'un peu plus rudimentaires.
Utilisation des cellules de navigation
Lorsqu'une cellule de navigation est affichée sur un diagramme , elle offre un certain nombre d'options pour ouvrir et afficher son diagramme lié.
- Double-cliquez sur l'élément Cellule de navigation dans le diagramme - le diagramme lié s'ouvre dans un onglet séparé dans le Diagramme Vue
- Cliquez sur l'icône dans le coin supérieur droit de la cellule - le diagramme lié est affiché dans une fenêtre flottante Diagramme Pop-up ; cliquez sur le diagramme pour fermer la fenêtre
- Appuyez sur la touche = pour afficher le diagramme lié sur un onglet séparé dans le Diagramme Vue
- Cliquez sur l'icône
 sur le côté droit de l'élément - le diagramme lié est affiché dans la fenêtre flottante Diagramme Pop-up ; cliquez en dehors du diagramme pour fermer la fenêtre ou double-cliquez pour ouvrir le diagramme prévisualisé pour le modifier dans la zone de travail principale.
sur le côté droit de l'élément - le diagramme lié est affiché dans la fenêtre flottante Diagramme Pop-up ; cliquez en dehors du diagramme pour fermer la fenêtre ou double-cliquez pour ouvrir le diagramme prévisualisé pour le modifier dans la zone de travail principale.
- Appuyez sur la touche Retour arrière ou
- Cliquez sur la flèche à droite de l'onglet diagramme