| Pré. | Proc. |
Couloirs
Les couloirs sont des bandes verticales ou horizontales dans un diagramme qui divisent le diagramme en zones ou partitions logiques. Vous pouvez les appliquer à tous les types de diagramme Enterprise Architect . Les activités relatives à des entités particulières au sein du modèle (telles que l'Utilisateur ou le Référentiel back-end) peuvent être placées dans le même Swimlane pour indiquer leur association. Vous configurez les Swimlanes pour un diagramme à l'aide de la boîte de dialogue 'Swimles and Matrice '.
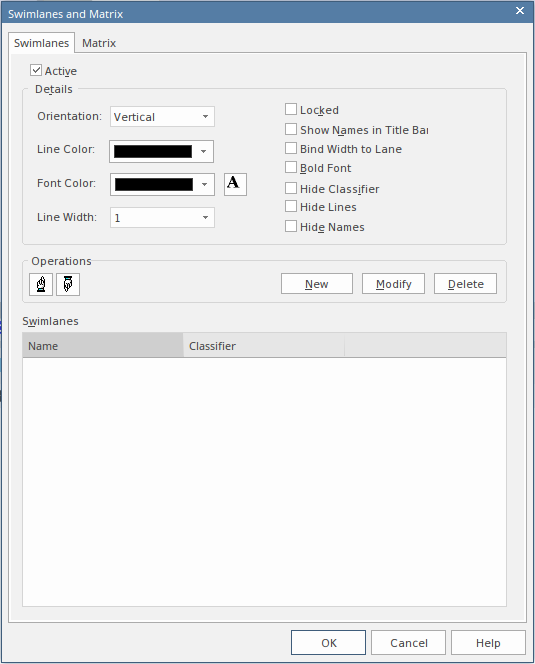
Après avoir créé un Swimlane, vous pouvez le diviser en sous-voies à l'aide des options du menu contextuel.
Accéder
|
Ruban |
Conception > Diagramme > Gérer > Couloirs > Couloirs Disposition > Diagramme > Couloirs > Couloirs |
|
Menu Contexte |
Cliquez-droit sur fond de diagramme | Couloirs et Matrice > Couloirs |
Choix
Option |
Action |
Voir également |
|---|---|---|
|
Actif |
Cochez cette case pour activer les facilités facilités sur le diagramme , par opposition aux facilités Matrice . |
Matrice des couloirs Tableaux Kanban |
|
Nouveau |
Cliquez sur ce bouton pour commencer à définir un nouveau Swimlane pour le diagramme . La boîte de dialogue 'Swimlane Details' s'affiche, dans laquelle vous indiquez le nom, le classificateur et la couleur d'arrière-plan du Swimlane. |
Détails du couloir |
|
Orientation |
Cliquez sur la flèche déroulante et sélectionnez l'orientation des Swimlanes : Vertical ou Horizontal. |
|
|
Couleur de la ligne |
Cliquez sur la flèche déroulante et sélectionnez la couleur dans laquelle afficher toutes les bordures Swimlane. Si la couleur dont vous avez besoin n'est pas affichée, cliquez sur le bouton Plus de couleurs et choisissez parmi une gamme plus large de couleurs standard ou définissez une couleur personnalisée. |
Créer Couleurs Personnalisées |
|
Couleur Police |
Cliquez sur la flèche déroulante et sélectionnez la couleur dans laquelle afficher tout le texte Swimlane. Si la couleur dont vous avez besoin n'est pas affichée, cliquez sur le bouton Plus de couleurs et choisissez parmi une gamme plus large de couleurs standard ou définissez une couleur personnalisée. |
|
|
UN |
Cliquez sur ce bouton pour afficher la boîte de dialogue ' Police ', sur laquelle vous pouvez définir le type, le style, la taille et les effets de la police utilisée pour le texte sur tous les Swimlanes du diagramme . Si vous modifiez également la couleur du texte ici, cela remplace le paramètre du champ "Couleur de la Police ". |
Définir Police éléments |
|
Largeur de ligne |
Cliquez sur la flèche déroulante et sélectionnez la largeur de ligne de toutes les bordures Swimlane - soit 1 (la plus fine), 2 ou 3 (la plus épaisse). |
|
|
Locked |
Cochez cette case pour empêcher les couloirs du diagramme d'être rendus plus étroits ou plus larges. |
|
|
Afficher les noms dans la barre de titre |
(Si le champ « Orientation » est défini sur « Vertical ».) Cochez cette case pour afficher chaque nom de couloir dans la barre de titre, au-dessus du couloir. |
|
|
Lier la largeur à la voie |
Cochez cette case pour lier la largeur des éléments du diagramme à la largeur du couloir ou du sous-canal qui les contient, de sorte que si vous modifiez la largeur d'un couloir, vous n'ayez pas à ajuster manuellement la largeur de chaque élément qu'il contient . Si des éléments non rectangulaires (tels que des cas d'utilisation) ne sont pas liés à la largeur de la voie, assurez-vous que l'option "Autoriser les cas d'utilisation allongés" est sélectionnée dans la page "Objets" de la boîte de dialogue "Préférences". |
Options d'Affichage des Object |
|
Police audacieuse |
Cochez cette case pour afficher tout le texte Swimlane en gras. |
|
|
Masquer le classificateur |
Cochez cette case pour bloquer l'affichage de tous les noms de classificateurs Swimlane sur le diagramme . |
|
|
Masquer les lignes |
Si la case "Lier la largeur au couloir" est cochée, vous pouvez cocher cette case pour masquer le corps de chaque couloir (et, si le couloir en possède, le sous-canal), de sorte que seule la cellule d'en-tête s'affiche sur le diagramme . La largeur de l'élément et la largeur de la voie restent liées |
|
|
Masquer les noms |
Cochez cette case pour empêcher l'affichage de tous les noms de couloirs sur le diagramme . |
|
|
Couloirs |
Ce panneau répertorie les Swimlanes actuellement définis, dans l'ordre (de haut en bas) dans lequel ils sont affichés sur le diagramme (de gauche à droite ou de haut en bas). Pour créer des sous-lignes au sein d'un Swimlane, cliquez cliquez-droit sur le nom du Swimlane et sélectionnez l'option 'Créer une sous-ligne'. Vous pouvez également copier des sous-voies d'un autre couloir et les coller dans le couloir actuel. Le menu contextuel propose également des options pour :
|
Création de sous-voies |
|
Modifier |
Cliquez sur ce bouton pour modifier le nom, le classificateur ou la couleur de fond d'un couloir sélectionné. La boîte de dialogue « Swimlane Details » s'affiche. |
Détails du couloir |
|
Main (vers le haut) |
Cliquez sur ce bouton pour déplacer un couloir sélectionné d'une position vers le haut dans la liste des couloirs. |
|
|
Transmettre) |
Cliquez sur ce bouton pour déplacer un couloir sélectionné d'une position vers le bas dans la liste des couloirs. |
|
|
Effacer |
Cliquez sur ce bouton pour supprimer un couloir sélectionné de la liste des couloirs et du diagramme . Une prompt s'affiche pour vous demander de confirmer la suppression. |
Notes
- Toutes les modifications que vous apportez sur ou via la boîte de dialogue "Swimles and Matrice " doivent être enregistrées en cliquant sur le bouton OK afin de rendre ces modifications sur le diagramme
- Si vous définissez une couleur d'arrière-plan pour un couloir, il adopte le même profil d'ombrage que l'arrière-plan principal du diagramme
- Vous pouvez ajuster la largeur ou la hauteur d'un Swimlane en faisant glisser la bordure, tandis que les sous-voies sont automatiquement ajustées pour occuper la fraction appropriée du Swimlane ; par exemple, deux sous-voies occupent chacune la moitié du Swimlane, trois occupent chacune un tiers du Swimlane, et ainsi de suite