| Pré. | Proc. |
Clé de légende
Un élément Légende sur un diagramme fournit une clé des conventions d'apparence des éléments et des connecteurs utilisées sur ce diagramme . Chaque convention d'élément ou de connecteur est définie séparément dans l'élément Légende, à l'aide de la boîte de dialogue « Légende » et des onglets « Élément » et « Connecteur ». Si vous souhaitez présenter les éléments de légende dans un ordre spécifique, vous pouvez ajuster l'ordre dans lequel les éléments sont répertoriés sur l'élément.
Vous pouvez créer plusieurs légendes sur un diagramme , pour représenter des combinaisons particulières de conditions.
Accéder
La boîte de dialogue ' Propriétés ' d'un élément Légende sélectionné peut être affichée à l'aide de l'une des méthodes décrites ici.
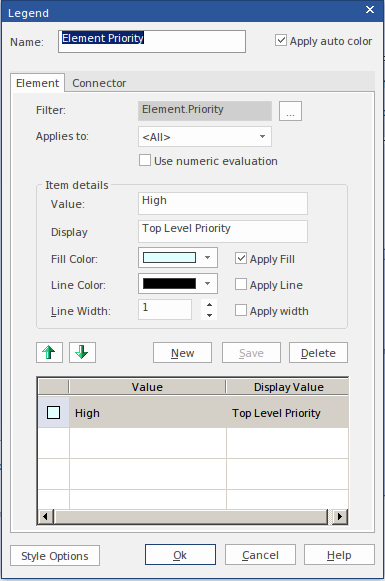
|
Ruban |
Conception > Elément > Editeurs > Elément > Propriétés Dialogue Conception > Elément > Editeurs > Elément > Propriétés > Légende |
|
Menu Contexte |
Cliquez-droit sur l'élément Légende | Propriétés |
|
Autre |
Double-cliquez sur l'élément Légende |
Ajouter une légende à un diagramme
Option |
Action |
Voir également |
|---|---|---|
|
Nom |
Ce champ prend par défaut le nom 'Légende' ; écrasez ou modifiez le nom si nécessaire. Si vous utilisez la facilité "Appliquer la couleur automatique", vous pouvez utiliser le titre Légende pour indiquer la propriété d' object que vous filtrez. |
|
|
Appliquer la couleur automatique |
Cochez cette case si vous avez l'intention d'appliquer automatiquement une convention d'apparence, selon une propriété des objets identifiée dans le champ 'Filtre'. |
|
|
Filtre |
Cliquez sur le bouton Pour un élément ou un connecteur, une liste de propriétés s'affiche à partir de laquelle vous sélectionnez le type approprié. Pour une Valeur Étiquetée , sélectionnez si vous souhaitez utiliser une étiquette personnalisée ou sélectionnez-en une standard. Dans les deux cas, la boîte de dialogue 'Select Valeur Étiquetée ' s'affiche. Cette boîte de dialogue comporte un champ déroulant à partir duquel vous sélectionnez la balise à laquelle appliquer la convention d'apparence. La liste déroulante est remplie en fonction des options que vous sélectionnez :
Cliquez sur le bouton OK pour appliquer votre sélection. |
|
|
S'applique à |
Cliquez sur la flèche déroulante et sélectionnez le type d'élément ou de connecteur auquel appliquer le filtre et, par conséquent, la convention d'apparence. Si vous souhaitez appliquer la convention à tous les types d'éléments ou de connecteurs, sélectionnez <Tous>. |
|
|
Utiliser l'évaluation numérique |
Cochez cette case si l'application automatique de la convention doit évaluer la valeur numérique de la propriété. Par exemple, si une couleur doit être appliquée à des éléments avec une Phase de 3,0, la valeur peut être simplement mise en correspondance ; aucune évaluation n'est nécessaire. Si une couleur doit être appliquée à des éléments avec une valeur de Phase inférieure à 4, les valeurs de Phase doivent être évaluées pour voir si elles sont inférieures à 4 (et non égales à 4). La case "Appliquer la couleur automatique" doit être cochée pour que cette case prenne effet. |
|
|
Évaluer |
Type la valeur réelle de la balise ou de la propriété qui doit être satisfaite pour que la convention d'apparence soit appliquée. Vous pouvez utiliser n'importe lequel de ces opérateurs avec la valeur :
|
|
|
Affichage |
Alors que la légende fonctionnera sur la valeur de propriété que vous avez spécifiée, vous préférerez peut-être qu'une string de texte différente s'affiche réellement sur l'élément Legend pour fournir une indication plus claire de ce qui est indiqué. Dans ce cas, saisissez la string de texte à afficher sur l'élément Légende. Par exemple, la légende coloriera automatiquement les éléments sur la base d'une priorité élevée, moyenne ou faible, mais vous souhaiterez peut-être placer cela dans le contexte du diagramme et utiliser un texte tel que " Rapportage quotidien", " Rapportage hebdomadaire" et " Rapportage mensuel'. |
|
|
La couleur de remplissage |
Cliquez sur la flèche vers le bas et sélectionnez la couleur standard utilisée comme couleur de remplissage ou de fond des éléments qui correspondent aux critères de sélection. Si vous avez appliqué manuellement une couleur non standard sur le diagramme , elle devrait être disponible en bas de la palette. Si ce n'est pas le cas, cliquez sur le bouton Plus de couleurs et sélectionnez-le dans la plus grande palette ou définissez-le comme une couleur personnalisée. |
Créer Couleurs Personnalisées |
|
Appliquer le remplissage |
(Sélectionné par défaut ; désactivé si "Appliquer la couleur automatique" n'est pas sélectionné.) Décochez la case si vous ne souhaitez pas que la couleur de remplissage soit appliquée automatiquement (c'est-à-dire que vous souhaitez uniquement appliquer automatiquement la couleur et/ou la largeur de ligne). Ce paramètre s'applique à la légende dans son ensemble, pas seulement à une touche de la légende. |
|
|
Couleur de la ligne |
Cliquez sur la flèche vers le bas et sélectionnez la couleur standard utilisée pour la ligne de connexion ou la bordure de l'élément. Si vous avez appliqué manuellement une couleur non standard sur le diagramme , elle devrait être disponible en bas de la palette. Si ce n'est pas le cas, cliquez sur le bouton Plus de couleurs et sélectionnez-le dans la plus grande palette ou définissez-le comme une couleur personnalisée. |
Créer Couleurs Personnalisées |
|
Appliquer la ligne |
(Sélectionné par défaut ; désactivé si "Appliquer la couleur automatique" n'est pas sélectionné.) Décochez la case si vous ne souhaitez pas que la couleur de ligne soit appliquée automatiquement (c'est-à-dire que vous souhaitez uniquement appliquer automatiquement la couleur de remplissage et/ou la largeur de ligne). Ce paramètre s'applique à la légende dans son ensemble, pas seulement à une touche de la légende. |
|
|
Largeur de ligne |
Soit:
|
|
|
Appliquer la largeur |
(Sélectionné par défaut ; désactivé si "Appliquer la couleur automatique" n'est pas sélectionné.) Décochez la case si vous ne souhaitez pas que la largeur de ligne soit appliquée automatiquement (c'est-à-dire que vous ne souhaitez appliquer automatiquement que la couleur de remplissage et/ou la couleur de ligne). Ce paramètre s'applique à la légende dans son ensemble, pas seulement à une touche de la légende. |
|
|
Nouveau |
Cliquez sur ce bouton pour effacer les champs en vue de définir une nouvelle convention d'apparence dans la Légende. Tenez compte des points concernant les conventions multiples et les éléments de légende multiples. |
Créer des légendes |
|
sauvegarder |
Cliquez sur ce bouton pour enregistrer les modifications que vous avez apportées à une convention d'apparence. |
|
|
Effacer |
Cliquez sur ce bouton pour supprimer la convention d'apparence que vous avez sélectionnée dans la liste actuelle. |
|
|
Valeur | Valeur d'affichage |
Affiche les conventions d'apparence définies pour les objets dans le diagramme . |
|
|
Main (vers le haut) |
Si plusieurs définitions sont répertoriées, cliquez sur ce bouton pour rapprocher l'élément sélectionné du début de la liste. |
|
|
Transmettre) |
Si plusieurs définitions sont répertoriées, cliquez sur ce bouton pour rapprocher l'élément sélectionné de la fin de la liste. |
|
|
Options de styles |
Cliquez sur ce bouton pour définir ou modifier l'apparence de l'élément Légende lui-même. |
Légende Propriétés |
|
OK |
Cliquez sur ce bouton pour enregistrer les modifications en cours et fermer la le dialogue . |
|
|
Annuler |
Cliquez sur ce bouton pour annuler toute modification non enregistrée que vous avez effectuée et fermer le dialogue . |
Notes
- Lorsque vous fermez le dialogue , l'élément Légende s'affiche avec toutes les conventions d'apparence définies ; les conventions d'élément sont répertoriées en premier avec les conventions de connecteur en dessous, séparées par une ligne à travers l'élément Légende
 et, dans un premier temps, sélectionnez si la convention s'applique à une propriété d'élément (ou de connecteur) ou à une Valeur Étiquetée .
et, dans un premier temps, sélectionnez si la convention s'applique à une propriété d'élément (ou de connecteur) ou à une Valeur Étiquetée .