| Pré. | Proc. |
Créer un élément de Révision
Vous avez deux points de départ pour mettre en place une révision , soit :
- Créez et/ou ouvrez un diagramme et faites glisser dessus l'icône de l'élément Révision de la boîte à outils Diagramme , ou
- Créez un élément Révision à partir de la vue Gérer les Révisions et ajoutez-le ensuite à un diagramme ouvert via la fenêtre Navigateur
A la fin de chacun des deux processus de "création d'élément", vous êtes joint à la Révision que vous avez créée et pouvez faire des commentaires préliminaires pour la révision .
Créer d'abord un Diagramme
- Dans la fenêtre Navigateur , sur le Paquetage parent de vos Révisions , cliquez-droit et sélectionnez l'option 'Ajouter Diagramme ' pour afficher la boîte de dialogue ' Nouveau Diagramme '.
- Dans le champ ' Type ', cliquez sur la flèche déroulante et sélectionnez ' Révisions & Discussions', et dans les panneaux 'Sélectionner à partir de' et ' Type de diagramme', cliquez sur l'option ' Diagramme '.
Vous pouvez également ouvrir un diagramme Révision existant ou créer et/ou ouvrir un diagramme de tout autre type approprié, selon vos préférences. - Faites glisser sur le diagramme l'icône ' Révision ' de la boîte à outils Diagramme ; l'icône et l'élément ont ces apparences :

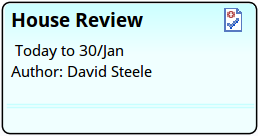
L'élément utilise par défaut le style Info Vue , que vous pouvez modifier ou désactiver. - Affichez la boîte de dialogue de l'élément ' Propriétés ' et, sur la page 'Général', entrez les informations comme expliqué dans les étapes restantes.
- Si nécessaire, remplacez le nom de l'élément par un nom différent.
- Dans le champ 'Statut', cliquez sur la flèche déroulante et sélectionnez le statut approprié - normalement 'Proposé', mais vous pouvez également sélectionner ' Actif ', 'Différé' ou 'Fermé'.
- Cliquez sur l'onglet EAReview et, dans le champ ' EndDate ', cliquez sur la flèche déroulante et sélectionnez la date à laquelle la révision doit se terminer.
- Dans le champ ' StartDate ', cliquez sur la flèche déroulante et sélectionnez la date à laquelle la révision doit commencer. Cliquez sur le bouton OK .
- L'élément rempli s'affiche dans le diagramme . Cliquez-droit sur le diagramme et sélectionnez l'option 'Enregistrer les modifications en cours'.
- Cliquez-droit à nouveau et sélectionnez l'option 'Join Révision ' ; la Révision vous est ouverte en tant que relecteur joint, dans l'onglet ' Révision ' de la fenêtre Discuter & Révision , et vous pouvez créer des points de discussion initiaux.
- Depuis la fenêtre du Navigateur , faites glisser les éléments et les diagrammes à revoir sur le diagramme . Voir la section Ajouter des objets pour la Révision .
Créer d'abord un élément
- Ouvrez la Vue Révisions (l'option du ruban ' Début > Collaborer > Révision > Gérer les Révisions ').
- Cliquez-droit sur le fond Vue et sélectionnez l'option 'Nouvelle Révision ' ; la boîte de dialogue « Créer une Révision » s'affiche, le champ « Nom » contenant par défaut le nom du Paquetage actuellement sélectionné.
- Si nécessaire, écrasez le champ 'Nom' avec un nom différent.
- Dans le champ 'Statut', cliquez sur la flèche déroulante et sélectionnez le statut approprié - normalement 'Proposé', mais vous pouvez également sélectionner ' Actif ', 'Différé' ou 'Fermé'.
- Dans le champ ' Début ', cliquez sur la flèche déroulante et sélectionnez la date à laquelle la révision commence.
- Dans le champ « Fin », cliquez sur la flèche déroulante et sélectionnez la date à laquelle la révision doit être terminée. Cliquez sur le bouton OK .
- En réponse à l' prompt du Paquetage propriétaire, acceptez le Paquetage actuel ou recherchez un Paquetage différent. Cliquez sur le bouton OK .
- Vous êtes automatiquement joint à la révision , sur l'onglet ' Révision ' de la fenêtre Discuter & Révision , et pouvez créer des points de discussion initiaux.
- Créez et/ou ouvrez maintenant un diagramme contenant l'élément Révision et les objets à réviser. Voir la section Ajouter des objets pour la Révision .
Ajouter des objets pour la Révision
Une révision formelle peut être d'un seul élément ou diagramme , ou de plusieurs objets ensemble. Pour identifier et organiser les objets à réviser, vous faites glisser les objets de la fenêtre Navigateur vers le diagramme Révision . Si vous avez créé l'élément Révision directement dans la vue Révisions , vous faites également glisser l'élément Révision lui-même sur le diagramme Révision .
Lorsque vous faites glisser chaque élément sur le diagramme de Révision , déposez-le en tant que lien.
Lorsque vous faites glisser un diagramme sur le diagramme Révision , déposez-le en tant que référence de Diagramme ou cellule de navigation.
Vous pouvez également créer un élément Note sur le diagramme , contenant des informations et des instructions sur la révision pour les réviseurs.