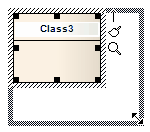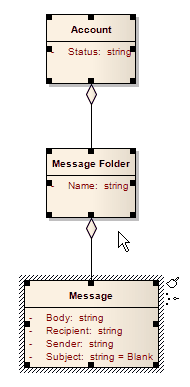Redimensionner les éléments
Vous pouvez modifier la taille d'un élément, ou de plusieurs éléments d'un groupe, à l'aide du curseur ou de diverses options de menu.
Redimensionner à l'aide des poignées
|
|
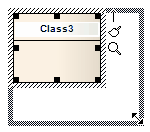
|
Sélectionnez un élément ou groupe d'éléments dans le diagramme , puis :
- (Élément unique) Avec la souris, faites glisser les poignées de redimensionnement qui apparaissent à chaque coin et côté, pour redimensionner l'élément (le curseur se transforme en flèche double comme indiqué dans l'image)
Si vous avez activé les options ' Disposition > Alignement > <options de grille> Placement intelligent' et 'Afficher les guides de placement intelligents', lorsque vous déplacez les poignées de redimensionnement, les lignes de guidage s'affichent pour indiquer où le redimensionnement pointe le haut, le bas, les côtés ou le centre du bord sont en relation avec un élément adjacent, mais note que les objets doivent être contemporains - pas à différents niveaux hiérarchiques ou dans différentes partitions du diagramme - Maintenez la touche Ctrl enfoncée et utilisez les touches fléchées pour redimensionner les éléments par incréments ; faire des éléments :
- Plus large - appuyez sur Ctrl + Flèche droite
- Plus étroit - appuyez sur Ctrl + Flèche gauche
- Plus grand - appuyez sur Ctrl + flèche vers le bas
- Plus court - appuyez sur Ctrl + Flèche vers le haut - Redimensionner automatiquement les éléments sélectionnés à leur taille par défaut en utilisant ' Disposition > Diagramme > Select > Autosize Selected Elements', ou en appuyant sur Alt+Z
Si vous sélectionnez plusieurs éléments, 'Autosize' est également disponible dans le menu contextuel cliquez cliquez-droit pour les éléments.
|
Redimensionner un ensemble d'objets à une taille spécifique
|
|
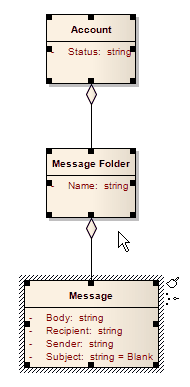
|
Si vous cliquez-droit un ensemble d'objets sélectionnés, vous pouvez les redimensionner aux mêmes dimensions (hauteur, largeur ou les deux) en utilisant les options du menu contextuel.
Lorsque vous sélectionnez plusieurs éléments à l'aide de Ctrl+clic, vous pouvez cliquer cliquez-droit et sélectionner des options qui utilisent les dimensions du dernier object sélectionné (hachuré) pour définir les dimensions des autres objets sélectionnés.
Par exemple, dans ce diagramme , la hauteur et la largeur de la classe de message sont utilisées pour définir la hauteur et la largeur des classes de dossier de compte et de message.
Les étapes sont :
- Définissez un élément sur la taille requise (par exemple, Message).
- Sélectionnez cet élément et les éléments à redimensionner (par exemple, Compte et Dossier de messages).
- Cliquez-droit sur l'élément pré-dimensionné (Message).
- Sélectionnez l'option de redimensionnement appropriée ("Même hauteur", "Même largeur" ou "Même hauteur et largeur").
|
Apprenez Plus