| Pré. | Proc. |
Créer Notes et du texte
Un aspect de modélisation est de décrire et de documenter le but et l'utilisation d'un élément dans le contexte d'un diagramme particulier. Vous pouvez fournir une telle documentation sous la forme d'éléments de Note ou de texte affichés avec et connectés aux éléments qu'ils décrivent.
Les éléments Note et Texte affichent du texte sur le diagramme ; un élément Note contient le texte dans une bordure avec une couleur d'arrière-plan et une image de coin tournée vers le bas, tandis qu'un élément Texte n'a pas de bordure ou de couleur d'arrière-plan. Sinon, ils se comportent de la même manière.
Accéder
|
Menu Contexte |
Cliquez-droit sur l'élément | Nouvel élément enfant | Joindre une Note |
|
Autre |
|
Compléter un élément Note ou Texte
L'élément s'affiche sur le diagramme .
Si, sur la page 'Objets' de la boîte de dialogue 'Préférences', la case 'Modifier l' Object sur nouveau' est décochée, la fenêtre Notes s'affiche et vous pouvez y saisir le texte de l'élément. Pour afficher le texte dans l'élément, cliquez sur l'élément.
Si la case est cochée, la boîte de dialogue ' Notes Propriétés ' s'affiche immédiatement ; tapez votre texte dans le dialogue , et cliquez sur le bouton OK pour afficher le texte dans l'élément.
Dans les deux cas, si vous souhaitez afficher le texte dans une disposition plus lisible , vous pouvez redimensionner la fenêtre ou la boîte de dialogue Notes et vous pouvez également formater le texte à l'aide de la barre d'outils Notes .
Note l'apparence de l'élément
Il est possible de changer l'apparence d'un élément Note , en faisant un clic droit sur l'élément et en sélectionnant l'une des sous-options du menu 'Apparence'. Les images disponibles sont :
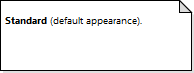
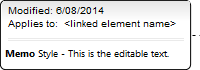
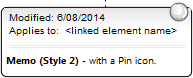
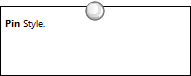
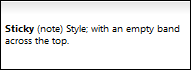
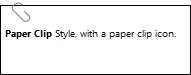
Les deux images de style mémo répertorient tous les éléments auxquels la Note est liée, dans le champ « S'applique à : ». Vous pouvez masquer les connecteurs Notelink réels, de sorte que la Note identifie les éléments auxquels elle fait référence sans compliquer l'apparence du diagramme en rendant les connecteurs visibles. Pour masquer (et révéler) les connecteurs, cliquez sur l'élément et sélectionnez 'Avancé | Masquer (Afficher) l'option des liens attachés.
Vous pouvez également configurer Enterprise Architect pour afficher le texte dans tous les éléments Notes et Texte en italique. Sélectionnez l'option de ruban ' Début > Apparence > Préférences > Préférences' et sur la page ' Diagramme > Apparence' cochez la case 'Italic Note Element text'. Cela a un effet immédiat, tout comme le fait de décocher la case pour afficher le texte dans une police normale.
Notes
- Vous pouvez également créer un élément Note ou Texte en cliquant sur l'icône Nouvelle Note ou Nouvel élément texte de la barre d'outils Eléments UML et en cliquant sur le diagramme
- Lorsque vous avez créé votre élément Note ou Texte, vous pouvez le laisser libre pour afficher des informations sur le diagramme , ou vous pouvez le connecter à l'élément ou aux éléments de modélisation spécifiques qu'il décrit à l'aide d'un connecteur modélisation , que vous faites également glisser depuis le Common boîte à outils
- Au lieu de saisir du texte pour l'élément, vous pouvez refléter la documentation interne d'un élément, telle que la valeur d'une contrainte ou fonctionnalité