| Pré. | Proc. |
Définir un graphique de série chronologique
Votre modèle contient de nombreuses informations sur la conception et la gestion du projet, et l'un des principaux avantages de la fonctionnalité Graphique est de fournir la facilité de capturer, de résumer et de présenter ces informations. À l'aide du graphique des séries chronologiques, vous pouvez enregistrer les modifications de plusieurs séries de données au fil du temps. Chaque série correspond à une Query SQL que vous pouvez exécuter manuellement ou mettre à jour automatiquement selon un calendrier exécuter par le service Cloud . La valeur de chaque série est tracée sur le graphique linéaire le jour ou au moment où elle a été collectée.
Par exemple, vous pouvez générer le graphique manuellement à des jours différents, en exécutant deux requêtes indiquant les problèmes créés et les problèmes résolus, à des fins de comparaison. Le graphique pourrait ressembler à ceci :
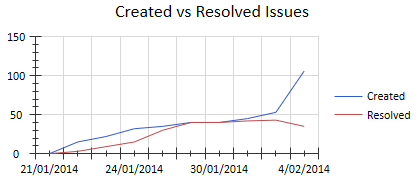
Après avoir défini le contenu du Time Series Chart, vous pouvez modifier son apparence sur la page 'Apparence' de la boîte de dialogue ' Propriétés ' de l'élément.
Accéder
Sélectionnez un élément Diagramme de séries chronologiques sur un diagramme ou dans la fenêtre du Navigateur , puis utilisez l'une des méthodes décrites ici pour ouvrir la boîte de dialogue ' Propriétés ' de l'élément Diagramme.
Si vous ne disposez pas déjà d'un graphique de séries chronologiques approprié, faites glisser sur un diagramme l'icône générale "Graphique de séries chronologiques" de la page "Graphiques" de la boîte à outils Diagramme , ou une icône spécifique de la page "Graphique de séries".
La boîte de dialogue ' Propriétés ' du graphique affiche par défaut l'onglet 'Source'.
|
Ruban |
Conception > Elément > Propriétés > Général > Propriétés Dialogue |
|
Menu Contexte |
Cliquez-droit sur l'élément | Propriétés | Propriétés |
|
Raccourcis Clavier |
Alt+Entrée |
|
Autre |
Double-cliquer sur l'élément |
Définir le contenu
Champ/Bouton |
Action |
Voir également |
|---|---|---|
|
Modèle |
Par défaut, le modèle actuel est la source des données de ce graphique. Si les données sont conservées dans un modèle différent, cliquez sur le bouton
|
Référentiels Serveur Basé Référentiels des Pro Cloud Server Projets Fichiers Basés |
|
Élément |
Si vous avez sélectionné un modèle différent comme source de données, vous pouvez lier votre graphique actuel à un graphique de série chronologique existant dans cet autre modèle. Cliquez sur le bouton S'il y a trop de Time Charts à révision rapidement, vous pouvez utiliser les facilités 'List Header' pour filtrer la liste. Pour annuler la sélection d'un élément, cliquez sur le bouton |
En-tête de liste |
|
Détails |
Lorsque vous avez sélectionné un autre modèle ou projet à ouvrir, ce champ affiche le chemin de connexion pour ce modèle. |
|
|
Paquetage |
Pour générer le graphique sur l'ensemble du projet, laissez ce champ vide ou cliquez sur le bouton Sinon, cliquez sur le bouton Ce champ est désactivé si le champ 'Elément' a une valeur . |
Sélectionner la boîte de dialogue <élément> |
|
Inclure les Paquetages enfants |
Si vous avez spécifié un Paquetage , cochez cette case pour extraire les informations des Paquetages enfants de ce Paquetage . Effacer la case à cocher pour ignorer tout Paquetages enfant lors de l'extraction d'informations du Paquetage parent. |
|
|
Intervalle de points de données |
Cliquez sur la flèche vers le bas et sélectionnez soit :
|
|
|
Exclure les week-ends |
Activé lorsque le champ 'Data Point Interval' est défini sur 'Daily'.
|
|
|
Exécuter |
Activé lorsque le champ « Intervalle de point de données » est défini sur « Hebdomadaire » ou « Mensuel ». Si ce champ est défini sur :
|
|
|
Série |
Liste les requêtes SQL qui seront exécuter à chaque régénération du graphique. Ce panneau affiche également la date à laquelle la Query a été exécutée pour la dernière fois et le nombre d'enregistrements affichés en conséquence. |
|
|
Éditer |
Cliquez sur un nom de Query SQL dans la liste 'Series' et cliquez sur ce bouton pour modifier la Query . La boîte de dialogue "Modifier la série" s'affiche ; voir le tableau Edit Series Dialogue . |
|
|
Ajouter |
Cliquez sur ce bouton pour ajouter une nouvelle Query SQL à la liste 'Series', à exécuter lors de la régénération du graphique. La boîte de dialogue "Modifier la série" s'affiche ; voir le tableau Edit Series Dialogue . |
|
|
Retirer |
Cliquez sur une Query SQL dans la liste 'Series' et cliquez sur ce bouton pour supprimer la Query en tant que source d'informations pour le graphique. Une prompt de confirmation s'affiche. Cliquez sur le bouton Oui pour supprimer la Query . |
|
|
Enregistrement Manuel |
Si vous avez défini le champ 'Data Point Interval' sur 'Manual', cliquez sur ce bouton pour régénérer le graphique. La colonne 'Résultats' dans la liste 'Séries' est mise à jour (si des changements ont eu lieu); le graphique lui-même ne change pas tant que vous n'avez pas cliqué sur le bouton OK pour fermer le dialogue . |
|
|
OK |
Cliquez sur ce bouton pour scanner les Paquetages spécifiés, fermer le dialogue et générer le Graphique. |
|
|
Annuler |
Cliquez sur ce bouton pour annuler les modifications et fermer le dialogue . Les modifications annulées incluent les mises à jour de la colonne 'Résultats' si vous avez cliqué sur le bouton Enregistrement Manuel . |
Modifier le Dialogue de la série
Champ/Bouton |
Action |
Voir également |
|---|---|---|
|
Exemples |
(Facultatif) Cliquez sur la flèche déroulante et sélectionnez un exemple de Query SQL à utiliser intact ou à modifier en fonction de vos besoins. |
|
|
Nom de la série |
Type un nom pour la Query SQL , à utiliser comme référence à la Query dans la liste 'Series' sur la page 'Source'. |
|
|
Query |
Type le texte de la Query SQL. |
Créer des définitions de recherche |
|
Test Query |
(Facultatif) Cliquez sur ce bouton pour tester la Query que vous avez écrite ou mise à jour. Un message s'affiche pour confirmer que la Query a réussi ou pour identifier l'existence de problèmes. |
|
|
OK |
Cliquez sur ce bouton pour enregistrer la Query , fermer le dialogue et ajouter ou mettre à jour la Query dans la liste 'Séries' sur la page 'Source'. |
|
|
Annuler |
Cliquez sur ce bouton pour abandonner les modifications, fermer le dialogue et revenir à la page 'Source'. |
 et sélectionnez l'option de menu appropriée pour :
et sélectionnez l'option de menu appropriée pour :