| Pré. | Proc. |
Éléments du graphique
Le point de départ pour définir vos propres diagrammes de données consiste à faire glisser l'une des icônes d'élément de diagramme de la boîte à outils Diagramme sur votre diagramme . Les icônes du graphique sont divisées en deux groupes :
- Graphiques à secteurs à motifs, graphiques à barres, graphiques de série et Modèle de Vues , qui créent des graphiques prêts à l'emploi à des fins spécifiques et ne nécessitent que de petits ajustements pour les adapter aux données de votre projet
- gabarits de base pour les graphiques standard (graphiques circulaires, graphiques à barres et cartes thermiques), les graphiques de séries chronologiques et les tableaux Modèle Vue , qui créent des graphiques que vous développez pour répondre à vos propres besoins
De plus, vous pouvez obtenir des affichages de base de graphique à secteurs ou à barres sur un diagramme en sélectionnant la perspective 'Publication > Tableaux de bord et graphiques' et le 'Groupe de Motif de tableau de bord EA' dans l' Assistant de Modèle .
Apparition initiale
L'élément Chart s'affiche initialement comme un élément "normal", comme illustré :
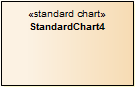
Cependant, selon le type d'icône de graphique que vous sélectionnez, soit l'élément se transforme immédiatement en graphique et sa boîte de dialogue ' Propriétés ' s'affiche automatiquement, soit vous choisissez d'afficher la boîte de dialogue ' Propriétés ' et, une fois que vous avez identifié le type et le contenu du graphique, l'élément devient le Chart que vous avez défini ; par exemple:
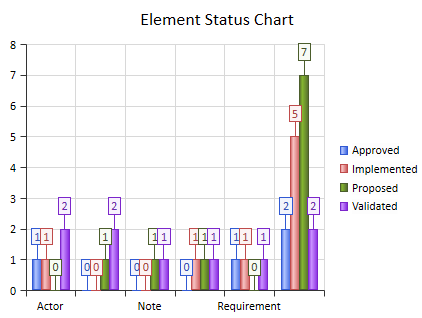
Cette image graphique est générée dynamiquement - elle affiche les propriétés sélectionnées des éléments du modèle au moment où :
- La définition est enregistrée, ou
- Le diagramme parent de l'élément est ouvert, ou
- Vous cliquez-droit sur l'élément dans le diagramme ouvert et sélectionnez l'option de menu 'Refresh Chart' ou 'Refresh List', ou
- Pour les Charts TimeSeries, soit lorsque le serveur Cloud est déclenché par le calendrier de mise à jour que vous avez défini dans les propriétés du Chart, soit lorsque vous cliquez sur le bouton Enregistrement Manuel dans la boîte de dialogue ' Propriétés '
- Sur les diagramme diagrammes le même nom qu'un graphique qu'il contient
- Où les graphiques ne sont pas liés ou à des fins de comparaison, avec un seul élément graphique par diagramme (les représentations graphiques sont cependant très claires dans des éléments graphiques assez petits)
- Au sein d'un Paquetage enfant des Paquetages qu'ils rapportent
Définir le graphique
Vous définissez le Graphe représenté par un élément à l'aide de la boîte de dialogue ' Propriétés ' de l'élément. Sur la page 'Général' du le dialogue , notez que l'élément a un stéréotype : EAUML::Chart, TimeSeriesChart ou ModelView.
Vous définissez un Time Series Chart et un Modèle Vue Chart chacun d'une manière spécifique. Vous définissez un graphique standard (camembert, barre ou Carte de Chaleur ) en trois étapes :
- Double-cliquez sur l'élément pour ouvrir la boîte de dialogue ' Propriétés ', et (si le Graphe n'a pas déjà un nom spécifique) sur la page 'Général' tapez dans la fonction du Graphe comme son nom ; par exemple, Tableau d'état des éléments.
- Sélectionnez le 'Détails du graphique | Source' et définissez le type de graphique, le type de données que vous souhaitez que le graphique affiche et la source de ces données.
- Sélectionnez le 'Détails du graphique | Apparence" et définissez exactement comment vous souhaitez que le graphique s'affiche à l'écran et dans les rapports.