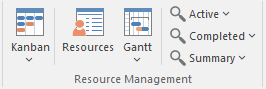Panel Gestion des Ressources
Le panneau ' Gestion des Ressources ' est un ensemble d'outils de gestion des ressources humaines et de leur affectation à des éléments représentatifs de tâches à accomplir. Les diagrammes Kanban peuvent être utilisés pour visualiser des tableaux d'éléments, et un diagramme de Gantt montre la durée des tâches assignées et d'autres vues importantes. La fenêtre Allocation permet d'affecter des ressources aux éléments représentant le travail à effectuer. Il existe plusieurs recherches qui répertorient une variété de vues utiles, telles que les tâches en retard, les tâches commençant aujourd'hui, etc.
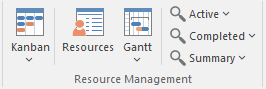
Facilités disponibles
|
|
|
|
|
Cliquez sur la flèche déroulante pour afficher une liste d'options d'utilisation des diagrammes Kanban pour gérer efficacement les tâches et les affectations de travail nécessaires à la construction du modèle et de ses artefacts déployables.
- Find Kanban Diagrammes - ouvre l'onglet ' Rechercher dans Projet ' contenant une recherche exécutée pour trouver des diagrammes Kanban dans le modèle ; double-cliquez sur une entrée pour ouvrir ce diagramme Kanban
- Ouvrir Mon Kanban - si un diagramme Kanban a été configuré avec vos affectations et tâches de travail, ouvrez ce diagramme
- Gérer - (pour les paramètres utilisateur) fournit ces options :
- Set Current as Default - définit le diagramme Kanban actuellement ouvert comme utilisateur par défaut
- Choisissez Par défaut - affichez un navigateur à travers lequel vous localisez et sélectionnez un Kanban
diagramme pour être votre utilisateur par défaut (vous pouvez également sélectionner <none> pour effacer le paramètre)
- Effacer - effacez le paramètre du Kanban par défaut de l'utilisateur afin qu'aucun Kanban utilisateur ne soit défini - Ouvrir Projet Kanban - si un diagramme Kanban a été mis en place avec les affectations de travail et les tâches pour l'ensemble du projet, ouvrez ce diagramme
- Gérer - (pour les paramètres du modèle) propose ces options :
- Set Current as Default - définit le diagramme Kanban actuellement ouvert comme Modèle
ou diagramme de projet Kanban
- Choisir par défaut - affiche un navigateur à travers lequel vous localisez et sélectionnez un
Diagramme Kanban pour être votre diagramme Modèle ou Projet diagramme (vous pouvez également
sélectionnez <none> pour effacer le paramètre)
- Effacer - effacer le paramètre du modèle Kanban par défaut afin qu'il n'y ait pas de modèle
Kanban défini - Nouveau Kanban standard - créez un nouveau diagramme Kanban standard pour contenir les affectations de travail et les tâches actives, que vous pouvez personnaliser selon vos besoins
- Nouveau Backlog Kanban - crée un nouveau diagramme Kanban pour contenir les affectations de travail et les tâches qui n'ont pas encore été alloué à une ressource
- Nouvelle itération Kanban - crée un nouveau diagramme Kanban pour contenir les affectations de travail actives et les tâches associées à l'itération ou au sprint en cours
- Nouveau Kanban complet - créez un nouveau diagramme Kanban pour contenir les affectations de travail et les tâches qui ont été achevées et sont en cours de traitement jusqu'au déploiement et à la maintenance
- Flux de travail en une étape - créez un diagramme de flux de travail Kanban en une étape à partir d'un Motif
- Flux de travail en deux étapes - créez un diagramme de flux de travail Kanban en deux étapes à partir d'un Motif , y compris un Backlog Kanban et un Iteration Kanban
- Workflow en trois étapes - créez un diagramme de workflow Kanban en trois étapes à partir d'un Motif , comprenant un Backlog Kanban, un Iteration Kanban et un Complete Kanban
|
Tableaux Kanban
|
|
|
Cliquez sur cette icône pour afficher la fenêtre Allocation des ressources afin d'affecter des ressources à la tâche, au problème, au changement et à d'autres éléments au niveau du projet.
|
Allocation des ressources
|
|
|
Cliquez sur cette icône pour lister les options à afficher :
- Votre vue Gantt personnelle, montrant la répartition du travail qui vous est spécifiquement attribué
- Le Projet Gantt Vue , pour révision la répartition des travaux pour le projet et pour des sections spécifiques du projet; l'affichage par défaut est l'onglet 'Resource Vue ', mais vous pouvez également sélectionner les onglets 'Element Vue ' et ' Rapport Vue '
|
Le projet Gantt Vue
|
|
|
Cliquez sur cette icône pour afficher un petit menu d'options de recherche et de représentation graphique des tâches dans le modèle.
- Tâches Actif - ouvre la vue Rechercher dans Projet et exécute une recherche préchargée de tâches Actif ; cliquez sur un élément pour afficher les détails de l'allocation des ressources dans la boîte de dialogue "Ressources affectées"
- Actif des tâches actives - crée un graphique dans le diagramme ouvert sélectionné montrant les tâches actuellement actives
- Tâches se terminant aujourd'hui - ouvrez la vue Rechercher dans Projet et exécutez une recherche préchargée pour les tâches dont l'exécution est prévue aujourd'hui
- Tâches commençant aujourd'hui - ouvrez la vue Rechercher dans Projet et exécutez une recherche préchargée pour les tâches planifiées pour commencer aujourd'hui
- Tâches en retard - ouvre la vue Rechercher dans Projet et exécute une recherche préchargée pour les tâches qui sont maintenant en retard
- Graphique des tâches en retard - crée un graphique dans le diagramme ouvert sélectionné montrant les tâches actuellement en retard
|
Graphiques standards
Ressources et Items travail
|
|
|
Cliquez sur cette icône pour afficher un petit menu d'options de recherche et de représentation graphique des tâches terminées dans le modèle.
- Récemment terminé - ouvre la vue Rechercher dans Projet et exécute une recherche préchargée pour les tâches récemment terminées ; cliquez sur un élément pour afficher les détails de l'allocation des ressources dans la boîte de dialogue "Ressources affectées"
- Graphique des tâches terminées - créez un graphique dans le diagramme actuellement actif montrant les tâches récemment terminées
- Graphique pour la période de temps - crée un graphique dans le diagramme actuellement actif montrant les tâches terminées pendant une période définie
- Toutes terminées - ouvre la vue Rechercher dans Projet et exécute une recherche préchargée pour toutes les tâches terminées pendant la durée de vie du projet
|
Ressources et Items travail
|
|
|
Cliquez sur cette icône pour afficher un menu d'options permettant de rechercher et de tracer le déploiement des ressources sur différentes périodes.
- Résumé des tâches sur 30 jours (résumé) : fournissez un bref résumé des tâches effectuées par les ressources au cours du mois précédent
- Résumé des tâches sur 30 jours (complet) - fournit un résumé complet des tâches effectuées par les ressources au cours du mois précédent
- 30 Day Resources - recherche dans le projet les tâches qui ont commencé au cours des 30 derniers jours où le nom de la ressource correspond (entièrement ou partiellement) au texte dans le <terme de recherche>
- Rôles de 30 jours : recherchez dans le projet les tâches qui ont commencé au cours des 30 derniers jours et où le nom du rôle correspond (entièrement ou partiellement) au texte dans <Terme de recherche>
- 30 jours regroupés par ressource (graphique) : créez un graphique dans le diagramme actuellement actif indiquant les tâches démarrées au cours du dernier mois, regroupées par ressource
- Récapitulatif des tâches sur 30 jours (graphique) : créez un graphique dans le diagramme actuellement actif indiquant les tâches démarrées au cours du dernier mois
|
Ressources et Items travail
|