| Pré. | Proc. |
La fenêtre Navigateur
La fenêtre Navigateur affiche les objets et fonctionnalités de votre modèle dans un certain nombre d'arrangements, reflétant le contenu et la structure de votre modèle. La fenêtre Navigateur est le principal mécanisme de navigation et d'exploration de votre modèle et constitue le point de départ pour la plupart des fonctionnalités les plus importantes d' Enterprise Architect . Vous pouvez l'utiliser pour naviguer dans l'espace de projet Enterprise Architect et :
- Révision la structure, le contenu et l'organisation de votre maquette
- Explorer vers et dans des éléments spécifiques
- Faites glisser et déposez des éléments et des Paquetages dans le modèle
- Copier (dupliquer) des Paquetages entiers
- Importer/exporter des informations sur le modèle
- Configurez le Contrôle de Version , le verrouillage, l'analyse d'exécution et de nombreux autres aspects du modèle liés à un Paquetage particulier
- Modèles de documents
- Importer du code, des fichiers xmi et csv, un schéma de base de données et d'autres sources de données externes
La structure complète du modèle est représentée dans l'onglet 'Projet' de la fenêtre du Navigateur , qui est l'affichage par défaut.
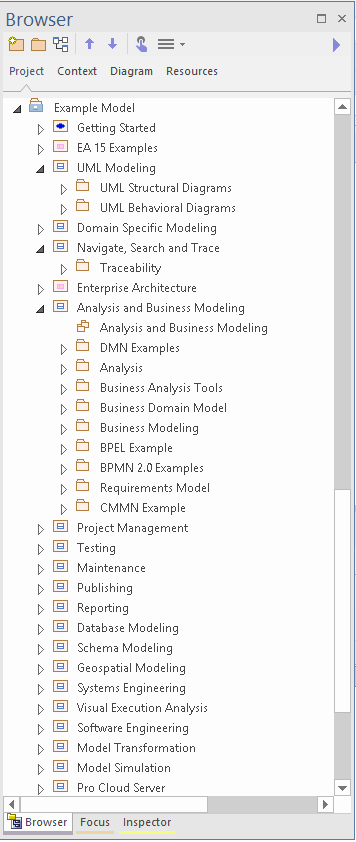
Vous pouvez également sélectionner une Vue , un Paquetage , un diagramme ou un élément à n'importe quel niveau et concentrer l'affichage uniquement sur la partie de la structure sous cet object , dans ces onglets :
- Contexte (voir la rubrique Navigateur - Aide contextuelle )
- Diagramme (voir la rubrique d'aide Navigateur - Diagramme )
S'il n'est pas pratique d'avoir tous les onglets de la fenêtre Navigateur affichés dans la fenêtre, vous pouvez temporairement masquer et réafficher un ou plusieurs des onglets. Voir la rubrique d'aide Masquer et afficher les Navigateur du navigateur.
Dans les onglets "Projet" et "Contexte", vous pouvez également ajouter des dossiers "Favoris" pour présenter uniquement votre sélection de Paquetages sur lesquels travailler. Voir la rubrique d'aide Affiner Contenu du Navigateur .
Accéder
|
Ruban |
Début > Toutes les Windows > Conception > Explorer > Parcourir Explorer > Portails > Windows > Explorer > Project Navigateur |
|
Raccourcis Clavier |
| Navigateur |
Vues
L'onglet 'Projet' de la fenêtre du Navigateur peut être divisé en Vues , chacune contenant des diagrammes , Paquetages et d'autres éléments. Une hiérarchie Vue par défaut est décrite ici, mais vous pouvez créer différentes Vues en fonction de vos besoins.
Vue |
Description |
|---|---|
|
Cas d'utilisation Vue |
L'analyse fonctionnelle et amont Vue , contenant les modèles de Processus Métier et de Cas d'Utilisation. |
|
Vue dynamique |
La dynamique de votre système, contenant des diagrammes State , d'activité et d'interaction. |
|
Vue logique |
La Classe Modèle et le Domaine Modèle Vue . |
|
Composant Vue |
Un Vue pour les composants de votre système. La vue de haut niveau des logiciels à créer (tels que les exécutables, les DLL et les composants). |
|
Vue de déploiement |
Le modèle physique ; quel matériel doit être déployé et quels logiciels doivent exécuter dessus. |
|
Vue personnalisée |
Une zone de travail pour d'autres Vues , telles que les exigences formelles, la corbeille, les notes d'entretien et les exigences non fonctionnelles. |
Réduction sélective à l'élément parent ou Paquetage
Lorsque vous travaillez sur un projet développé dans l'onglet "Projet" (ou sur un grand segment dans l'onglet "Contexte"), vous souhaiterez peut-être localiser l'élément parent ou Paquetage d'un élément et/ou réduire la structure sous cet élément parent. ou Paquetage .
Marcher |
Action |
Voir également |
|---|---|---|
|
1 |
Positionnez le curseur sur un élément de l'élément ou Paquetage . |
|
|
2 |
Appuyez sur la flèche gauche du clavier pour mettre en surbrillance le parent. |
|
|
3 |
Appuyez à nouveau sur la même touche pour réduire la structure sous cet élément parent ou Paquetage . Si vous continuez à répéter cette séquence, vous localisez et réduisez les nœuds parents de plus en plus haut dans la hiérarchie jusqu'au nœud racine. |
Ajout d'éléments à partir de la boîte à outils Diagramme
Lorsque vous avez une structure dans la fenêtre Navigateur , vous pouvez y ajouter des éléments en les récupérant dans la boîte à outils Diagramme et en les déposant sur l'élément parent ou Paquetage . Pour ce faire, vous :
- Cliquez sur l'icône de l'élément dans la boîte à outils Diagramme , puis cliquez sur le Paquetage ou l'élément parent dans la fenêtre Navigateur pour le sélectionner, et cliquez à nouveau pour déposer l'élément sous le parent
Si un élément est d'un type qui ne peut pas être ajouté en tant qu'enfant de l' object dans la fenêtre Navigateur , un message d'erreur s'affiche.
Changer de nom
Si vous décidez de changer le nom d'un Paquetage , d'un diagramme ou d'un élément sur l'onglet 'Projet', vous pouvez simplement cliquer dessus et appuyer sur . Cela rend le nom modifiable et vous pouvez rapidement le retaper.
Actions de clic de souris
Il existe différentes méthodes pour effectuer des actions sur le contenu de la fenêtre du Navigateur , via les options de la barre d'outils, les options du menu contextuel et en appuyant sur les touches du clavier. Celles-ci sont abordées dans les rubriques et les tableaux décrivant ces actions. Ce tableau identifie les résultats d'un simple clic avec les boutons de la souris sur un object et la variation des résultats provoquée par l'appui sur pendant que vous cliquez.
Action de la souris |
Effet |
Voir également |
|---|---|---|
|
Clic simple, bouton gauche |
Si vous:
|
|
|
Clic simple, bouton droit |
Si vous cliquez-droit sur un object , l' object devient le centre de toutes les fenêtres pertinentes qui sont ouvertes et le menu contextuel approprié s'affiche pour le type d' object . |
Navigateur Fenêtre Menus Contexte |
|
Double-clic, bouton gauche |
Si vous:
|
|
|
Double-clic, bouton droit |
Si vous double-cliquez avec le bouton droit de la souris sur un object , l' object devient le focus de toutes les fenêtres pertinentes qui sont actuellement ouvertes et le menu contextuel approprié s'affiche pour le type d' object |
Apprenez Plus
- Modèle Paquetages
- Modèle Vues
- Navigateur - Barre d'en-tête
- Navigateur - Contexte
- Navigateur - Diagramme
- Navigateur - Ressources
- Masquer et afficher les onglets du Navigateur
- Affiner Contenu du Navigateur
- Navigateur Fenêtre Menus Contexte
- Navigateur d' Icône fenêtre du navigateur
- Boîte à outils Diagramme
- Styles Visuels